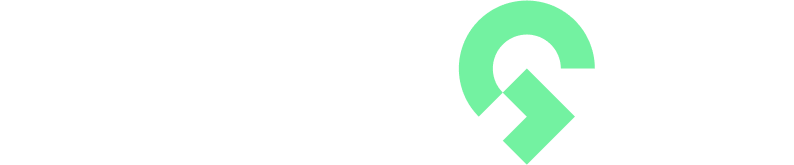Manual destinado a la utilización de la APP de instaladores y a la resolución de los problemas que pueden surgir durante su uso.
En primer lugar, antes de comenzar a usar la APP, se nos solicitarán los permisos requeridos para su correcto funcionamiento (posición, accesos a nuestro almacenamiento, búsqueda de dispositivos ETC ETC) ES IMPORTANTE ACEPTAR TODOS LOS PERMISOS
Tras aceptar los permisos accederemos a la pantalla de condiciones legales, la cual debemos leer y aceptar para proseguir con el proceso de inicio (esta pantalla solo aparecerá durante el primer inicio de la APP)
En este punto se nos mostrará la pantalla de inicio de sesión, en la cual deberemos insertar nuestros datos de acceso para acceder a la pantalla principal de la APP (es necesario que el equipo de soporte le facilite dichos datos)
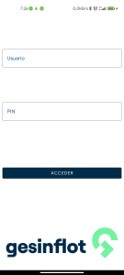
Tras aceptar los términos y condiciones accederemos directamente a la pantalla principal de la APP, desde la cual podemos acceder pulsando en el tipo de equipo que queremos instalar ( en este caso instalaremos un TH-16)
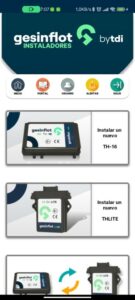
Tras pulsar el botón “INICIAR BÚSQUEDA” se nos mostrarán los dispositivos TH cercanos así como su número de serie, el cual podemos obtener en la etiqueta del propio equipo (ES IMPORTANTE NO CONECTAR A UN EQUIPO INCORRECTO, YA QUE LOS DATOS PUEDEN CRUZARSE PROVOCANDO UNA INSTALACIÓN ERRÓNEA) para ello comprobaremos el número de equipo en la etiqueta.
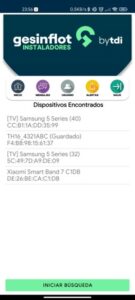
Debemos tener en cuenta que en los resultados de la búsqueda se nos mostrarán los números de serie de los TH cercanos, por lo que debemos comprobar el número de serie del dispositivo al que nos vamos a conectar mirando directamente la etiqueta del equipo.
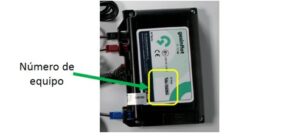
Al seleccionar el equipo al que queremos conectar se establecerá la conexión y se nos mostrará el listado de tipos de instalación.
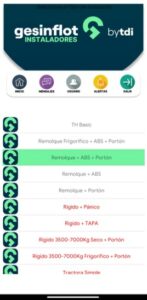
Al seleccionar el tipo de instalación que queremos llevar a cabo se nos mostrará la pantalla de opciones del equipo al que nos hemos conectado, las diferentes botones nos dan opciones como configurarlo para darlo de alta en el sistema, cambiar el tipo de instalación o utilizarlo como sustitución de otro equipo obsoleto o por mal funcionamiento.
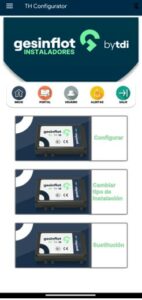
En este caso pulsaremos en el botón CONFIGURAR, el cual no llevará directamente a la pantalla de configuración del equipo.
Al pulsar sobre la CONFIGURAR se nos mostrará la siguiente pantalla, en la cual debemos rellenar todos los campos para mandar los datos al TH-16.
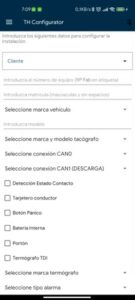
En el caso de que algún campo no contenga los datos para continuar se nos marcará en rojo en el momento de finalizar la configuración.
Tras completar correctamente el formulario pueden ocurrir 2 cosas:
A-EL TH NO REQUIERE DE UN CAMBIO DE MÁSCARA: Accederemos directamente a los test de componentes de la instalación , pantalla en la que podremos comprobar el correcto funcionamiento de la instalación.
EL TH REQUIERE DE UN CAMBIO DE MÁSCARA: En este caso se nos indicará que es necesario realizar un cambio de máscara, por lo que pulsaremos en “ADELANTE” para cambiar la máscara del equipo, el cual se reiniciará, por lo que debemos conectar de nuevo iniciando de nuevo el proceso.
En este caso debemos recordar que NO perderemos la configuración seleccionada en el formulario del equipo, la cual quedará guardada para facilitar el trabajo.
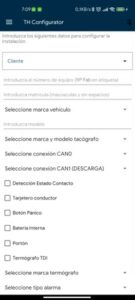
Si es la primera vez que conectamos al equipo se nos pedirán 3 fotos, las cuales son imprescindibles para la posterior revisión de la instalación.
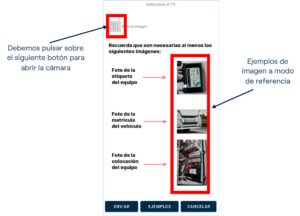
Una vez realizadas las fotografías correspondientes debemos revisarlas para ver que se han tomado correctamente, de lo contrario el proceso no podrá completarse.
Para revisar las fotografías tomadas pulsaremos sobre el siguiente botón.
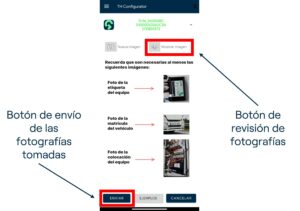
Tras revisar las fotografías tomadas debemos pulsar sobre el botón ENVIAR, el cual adjuntará los datos al formulario del equipo para su posterior revisión.
Si todo ha ido correctamente accederemos a la siguiente pantalla, en la que debemos seguir los puntos que se nos indicarán para comprobar nuestra instalación.
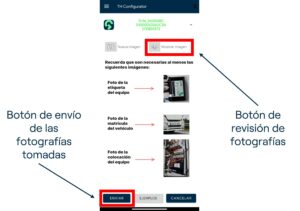
En el caso de observar cualquier anomalía por la que debamos proseguir incluso con un test NO POSITIVO debemos indicarlo en el campo observaciones.
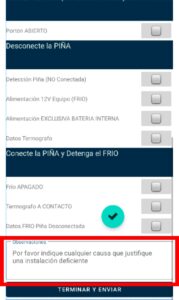
Si todos los test han sido positivos podemos proseguir con el proceso sin indicar observación alguna (SI PROCEDE) pulsando en el siguiente botón.
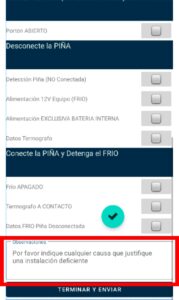
Si todo ha ido correctamente accederemos a la pantalla de alta del equipo, mediante la cual podremos realizar el alta en el sistema de Gesinflot así como enviar el informe correspondiente a nuestra instalación.
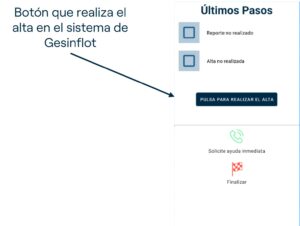
Debemos tener en cuenta que tanto el reporte del informe como el alta del equipo deben aparecer en color VERDE tras pulsar en el botón de ALTA, de lo contrario debemos llamar a soporte mediante el botón de ayuda.
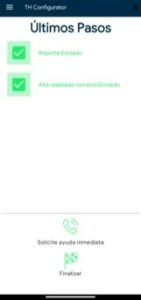
Tras comprobar que tanto el informe como el alta se han efectuado correctamente debemos pulsar sobre el botón FINALIZAR, el cual nos devolverá de nuevo a la pantalla principal de la APP.
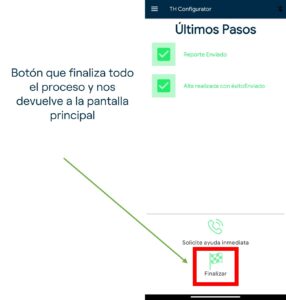
Debemos tener en cuenta que al finalizar el proceso perderemos la conexión con el equipo.
Este manual está sujeto a variaciones por posibles actualizaciones
Para cualquier tipo de sugerencia no dudes en consultar mandando un mail a cualquiera de las siguientes direcciones de correo: felix.rodriguez@tdi-data.com y raul.cárceles@tdi-data.com